校园网更换出口防火墙设备后不再支持PPTP拨号的VPN接入,改用安全性更好的SSL VPN,首次使用的指南如下:
1 在浏览器中输入 https://61.139.100.166,
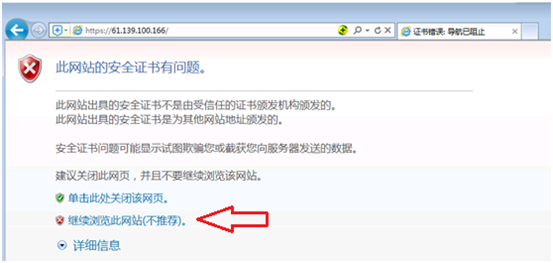
点“继续浏览此网站”,之后出现登录页面。

2 输入用户名和密码(用户名是默认用户名初始化密码123456789)
如:test 密码123456789

3 点击网络扩展下的“启动”按钮,
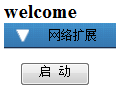
,出现安装插件的提示,

点击“允许”,出现VPN客户端软件安装提示,
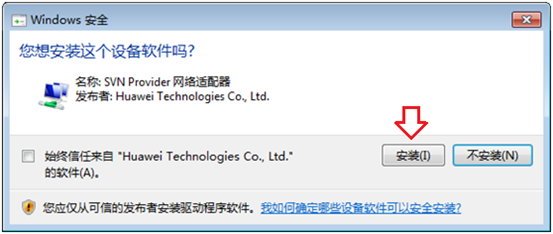
勾选“始终信任”,并点击“安装”,

等待“网络扩展功能”完成……
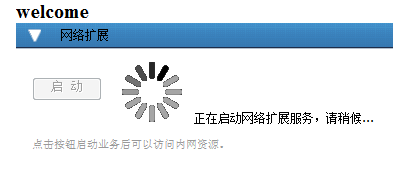
扩展成功后就可以访问校内资源了。
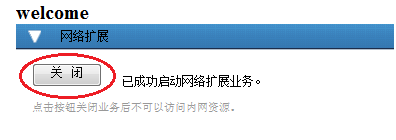
注:目前只支持win8 以下的系统,如果“网络扩展”下面没有显示“启动”请更换浏览器,或者操作系统。
4 隧道信息
在电脑右下角

图标上面如果有这样的ip地址信息,说明vpn隧道建立成功。

至此,可以访问校内资源了。
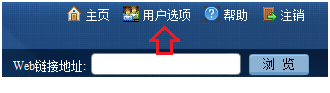
5 修改密码
点击右上角的“用户选项”,
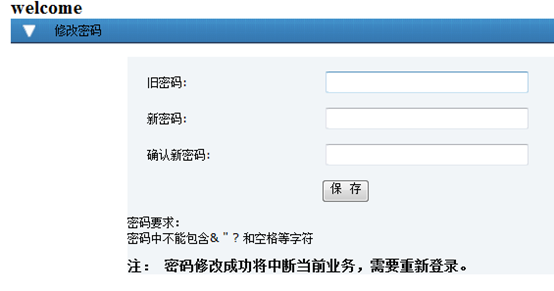
输入旧密码和新密码,点击保存,密码修改后强制下线并自动回到登陆界面,使用新密码登陆即可。
6 安装VPN客户端软件
这是可选项,对于经常使用VPN的用户可以安装此软件,免得每次都从网上下载和安装。
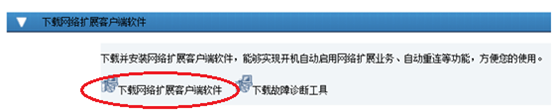
注:若以上步骤不能让VPN正常工作,可能需要以下手工操作,让VPN需要的ActiveX控件能正常加载:
登录VPN时,提示ActiveX无法安装,需进行的配置
1、打开IE-->工具-->安全-->可信任站点,将VPN的地址61.139.100.166添加到信任列表。
2、对可信任站点进行以下配置
可信任站点-->自定义类别:
修改 ActiveX控件自动提示-->启用,
修改 对标记为可安全执行脚本的ActiveX控件执行脚本*-->启用
修改 对未标记为可安全执行脚本的ActiveX控件初始化并执行脚本-->启用
修改 下载未签名的ActiveX控件-->启用
修改 下载已签名的ActiveX控件-->启用
修改 运行以前未使用的ActiveX控件而不提示-->启用
修改 运行ActiveX控件和插件-->启用
3、完成以上配置后,使用VPN帐号和密码进行登录,电脑状态栏有如下图标显示时,表示连接已经建立。
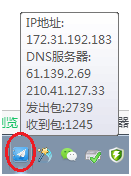
【编辑:网管中心】

